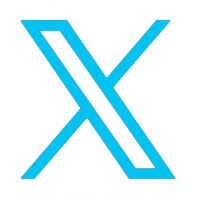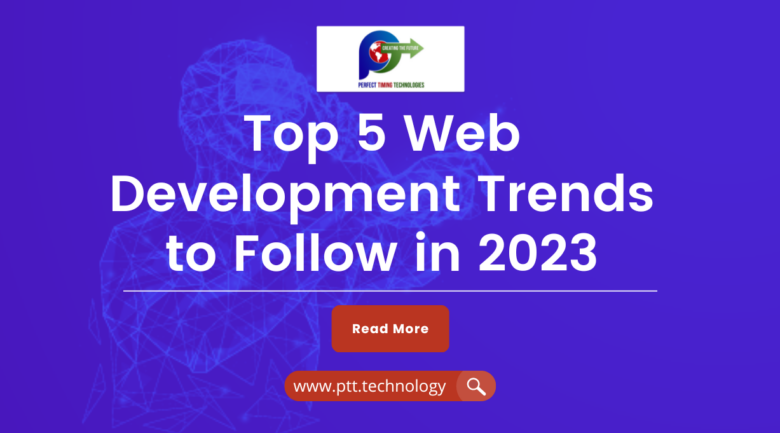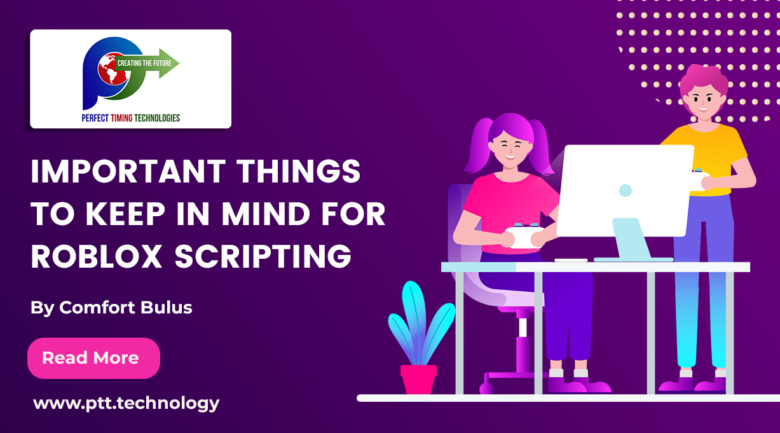To optimize your browsing experience, Chrome has implemented a feature that effectively retains your browsing history, cache, and cookies. However, if privacy protection is a priority for you, or if you prefer to err on the side of caution, it is recommended that you routinely clear any outdated browsing data. This will help to ensure that your personal information remains secure and protected.
Website content is frequently cached to facilitate speedy access, while cookies are utilized to remember website preferences and login credentials. Browsing history tracks the websites visited, except when using private browsing mode. It is important to note that Chrome does not automatically delete browsing history and cache upon closing the browser. However, this is a straightforward task that can be executed manually. Kindly follow the steps outlined below if you still need to do so.
Try clearing browsing history, cookies, and cache in Google Chrome to fix browser difficulties. Go to Settings, then Privacy & Security, and select “Clear browsing data”. You can also use shortcuts like typing chrome://settings/clearBrowserData or pressing Ctrl + Shift + Delete (Windows) or Shift + Command + Delete (macOS). Choose a time frame to clear browsing data from Last Hour to Always. You will find two tabs within the dialogue box: Basic and Advanced. The General tab eliminates your browsing history, cookies, cached images and files, and other site data. The Advanced tab includes additional options that can be turned off at your discretion. Select the tab of choice, mark the items you wish to remove, and deselect those you do not. Once completed, select Clear Data to finalize the process.
Learn how to deactivate cache using developer tools and improve your knowledge of the process.
To prevent cache data storage on your device, it is possible to turn off the cache using developer tools. Another option is to utilize Incognito mode, which inhibits cache writes. Access the Chrome menu and navigate to More tools > Developer tools to accomplish this. You may also use keyboard shortcuts such as Ctrl + Shift + I (Windows), Shift + Command + I (macOS), or press F12. The Developer Tools panel will open on the right-hand side of the screen. Click on the Network tab and select the Disable Cache checkbox. Please note that cache is only disabled while the Developer Tools panel is open. Once you have finished, close the window by clicking the X in the upper right corner.
Learn how to clear the cache in Chrome using a hidden method.
Once you have the Developer Tools pane, you’ll notice three options for the “Reload This Page” button. Right-click on the button and select one of the available options. Chrome offers three possibilities for reloading a webpage: Normal Reload, Hard Reload, and Clear Cache and Hard Reload. Normal Reload is used when the Developer Tools pane is not open and allows the page to be reloaded using cached data. If there are any updated files available on the site server, they will also be downloaded.
On the other hand, Hard Reload reloads the page without cached data. This means that all website files will be downloaded again. However, cached data from an earlier period may only sometimes be precise, such as JavaScript elements that are loaded after the website loads, as they can still be loaded from the cache. Users can use the keyboard shortcut Ctrl + Shift + R (Windows) or Shift + Command + R (macOS) to perform a forced reload. Lastly, Clear Cache and Hard Reload is the best option to clear cache and reload the website by downloading all updated files. This will result in a freshly loaded web page. However, it’s important to note that the browser will still cache the files again unless caching is turned off in the developer tools. It’s also important to note that this option only affects the current tab’s website and not other tabs.
Here’s how to clear a website’s cookies and cache on Google Chrome without logging out of other sites.
It’s important to note that this method only deletes data from the current website, not any associated websites or subdomains. If you need to erase data from all related websites, you’ll need to follow a different method. To get started, go to the website you want to delete and look for the lock icon on the left side of the address bar. If you see “Not Secure” instead of the padlock icon, click on it. Once you find the lock icon, select “Site settings”, and Google Chrome will open a new tab with the “Privacy & security” section of the settings. Under “Usage,” choose “Clear data.” A confirmation dialogue box will appear. Click “Clear” to erase the current website’s cache and cookies. To load new data for the site, refresh the page by pressing F5.
If you want to delete cookies for a particular website on Chrome, follow these steps.
Start by opening the Chrome menu and selecting Settings > Privacy & Security. Then, choose Cookies and other site data. Within this section, locate the option to View all cookies and site data. After that, please search for the website you wish to modify and click on the trash can icon to delete all cookies associated with it, including its subdomains. Please note that there will be no confirmation dialogue, so make sure you want to delete the cookies before proceeding.
If you need to remove cookies for a specific website, go to the list of All Cookies and website data and select the website you want. Then, find the X icon on the right side of the cookies that you want to delete and click it. Please note that there won’t be a confirmation dialogue.
It’s always a good idea to keep your browser clean. Thanks to Google adopting Firefox’s method, clearing the cache and history on Google Chrome is now easier.